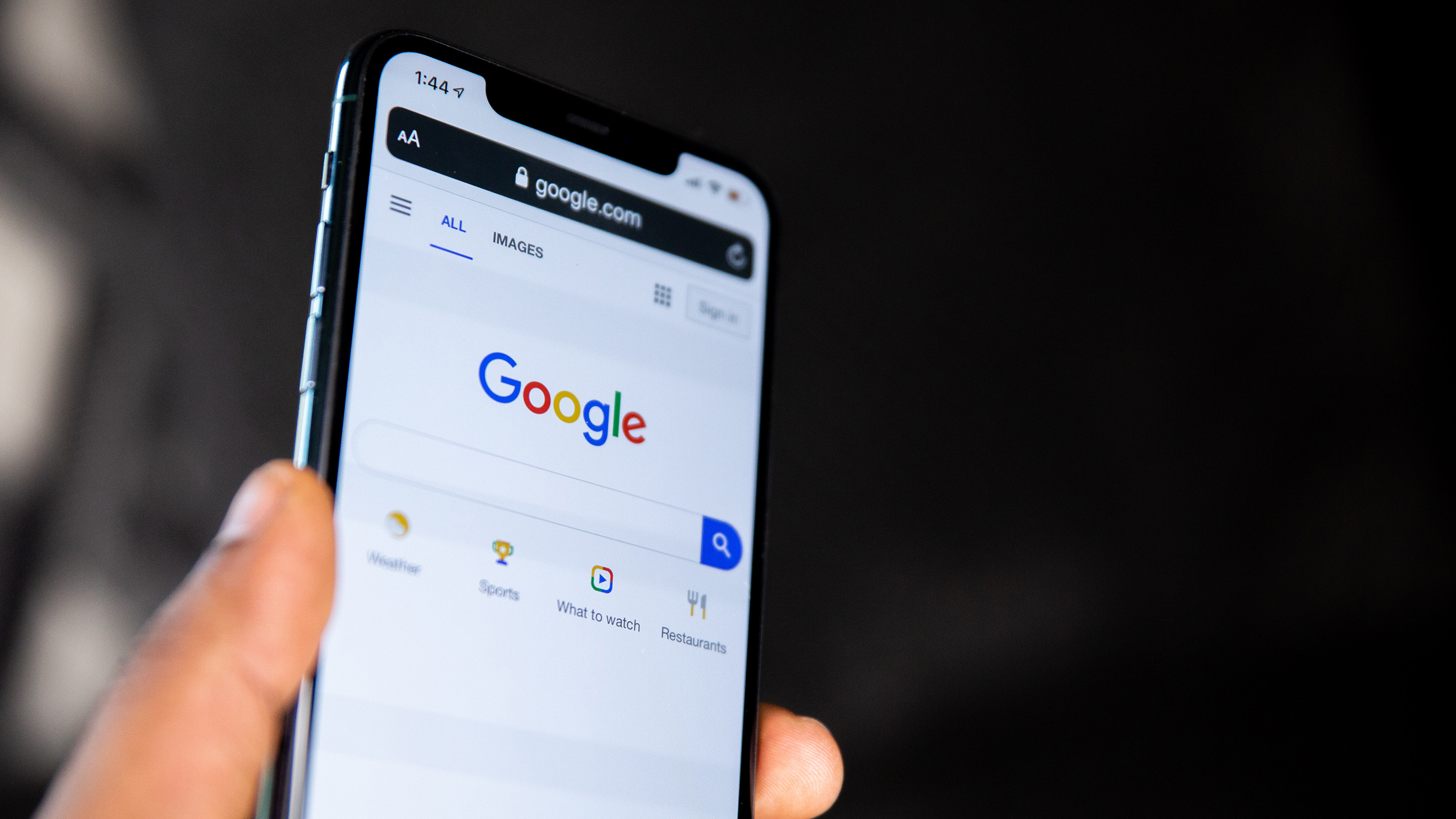We all (almost all) are concerned about the privacy of our online data. Some of us are aware of the darkest side of data collection. Some of us are not so much bothered. Online privacy is subjective and has a different meaning for different people. In today’s connected world, controlling the privacy of our own data is not an easy task. If you want to move away from Google Photos, then you will agree more.
It requires significant effort to change our behavior. It requires conscious effort to change the (wrong) habits we have built over time. Google is the biggest culprit for spoiling our habits. Google is also the culprit for collecting the most information from our own data. It does not matter if we decide to share our data with Google or not. It still does gather a lot (you will see this soon in this process).
Do you remember when Gmail was first introduced, it was only invitation-based? That was definitely a marketing strategy. The vast majority of marketing strategies are psychological tricks to manipulate human behavior.
Before introducing Gmail, Google was already the most popular search engine. They very well knew how to manipulate us to leave everything else but join Gmail. Hotmail (now known as Microsoft Outlook) was dominating the email market.
There is no doubt that Google products (pick and choose any) have the best user experience in the market. Avoiding Google and any of its products is also next to impossible if you are a user of an Android phone. My humble request will be to avoid using Android Phone if you can.
I understand that not everyone, especially outside of the US, can afford to buy an iPhone. I’m committed and I will write an article one day to maximize your privacy protection on an Android Phone.
Breaking up with Google products is not an easy task. I have already written about how you can get rid of Gmail. Today we will talk about the next most complex task of moving away from Google Photos for Good, even if you are using an Android Phone.
Before we get into moving your photos away from Google, let us understand a few things first. It might not make sense in the beginning, but it will, eventually.
What is Google Photos?
The explanation commonly applies to Google Photos as well as Apple Photos. These are the only two products available in the market today, which are solely focused on personal photos and videos.
Your personal photos and videos are nothing but files or specific types. They contain images and videos. But, in the end, they are just another type of file and nothing more than that. So, when Google or Apple stores this information on their servers in the cloud, they are just storing files, Maybe in a dedicated folder meant for storing images and videos only. So, these are basically files stored on the cloud drive like Google Drive or iCloud Drive.
What both the companies have done is that they created a dedicated app called “Photos” because photos and videos could be given a different treatment or special care from the end user’s perspective, that is us.
They wanted to lure us to share & our photos and videos with them, and they would provide the best visual appearance, collection, sorting, and organizing capabilities which are built using Artificial Intelligence (AI) and Machine Learning (ML). We actually loved it.
Well, the point is that your photos and videos are nothing but the files stored on a cloud drive, but given the special treatment using Photos apps. So, when you are looking for a solution to replace Google Photos, you need to look at cloud drive solutions, because no photo-only solutions are available today. Anyone who provides the privacy-focused cloud drive solution will work just fine.
Because these privacy-focused cloud drive solutions DO NOT give special treatment to your photos & videos (not for now at least), you might lack some features and convenience, but as you know it will be worth it. You will save yourself from Apple, Google, or anyone else’s prying eyes to build a more advanced virtual profile of yours.
Why Cloud Drives?
We have heard about Hard Drives, Hard Disks, Flash Drives, USBs, Thumb drives, Pen drives, and Network Access Storage (NAS) Drives. Now we have cloud drives.
All these drives, mentioned earlier, are nothing but storage medium. We use them at different times for different purposes.
NAS drives are the best option for having your own personal cloud drive at home. But this is not meant for an ordinary person like you and me. It is also not cheaper to set up. If you want to set up your own personal cloud drive using NAS, please let me know in the comments. I will be more than happy to share the details.
As I have mentioned earlier, Google Photos is another form of a cloud drive, where you only store your personal photos and videos. It is the extension of Google Drive.
Apple Photos has the same design principle as Google Photos. It is an extension of iCloud Drive. But, I have a problem with Apple. Apple products are meant for Apple Ecosystem. They work well within the boundary of the Apple Ecosystem, and nobody can beat them. But it does not work across various platforms like Microsoft, Android, and Apple.
There are a variety of cloud drive options available to choose from. A few of them are from the big technology companies we want to ignore.
- Microsoft OneDrive
- Apple iCloud Drive & Apple Photos
- Google Drive and Google Photos
- Amazon Cloud
Then there are products like Dropbox and Box. But, they are meant for businesses. They are designed for a different purpose than managing your personal photos.
What are the Options?
If you want to keep your data on cloud drives, the very first thing you need is Zero-knowledge Encryption. Let me remind you again if you are not aware of this already.
Without the ZERO Knowledge Encryption, there is no privacy. It does not matter where you keep your data.
If your data can be read by the cloud drive service provider, then what is the point. This is another reason for avoiding Microsoft, Apple, Amazon, and, above all, Google.
The same is the reason for avoiding tools like Dropbox and Box. They provide encrypted storage, but it is too costly to even consider. It is pricey because of the feature-set they provide. Most of these features are not meant for home users. So, why pay for it.
The product recommendations provided below are zero-knowledge encryption cloud drive solutions. Besides uploading your photos & videos, you can upload everything on these cloud drives. They come with a free tier of 5GB of storage. You can give it a try before paying for it.
These solutions may not provide you with the perfect automatic organization of your photos. You will definitely lose on some features & convenience of Google and Apple Photos. As we know that privacy definitely comes at a price of convenience.
Let us look into both of these products’ features. This will help you decide on which one you want to use.
pCloud
- pCloud is like any other cloud drive. The encryption feature does not come bundled by default. But you can buy that additionally.
- The problem is that you have to pay extra for end-to-end encryption of your data.
- The user experience of pCloud is better if compared with iDrive (the next recommendation below).
- pCloud comes with the lifetime one-time payment plan. This gives you the cheapest option available out there.
- pCloud comes with 500GB and 2TB plans only (no 1 TB). The largest drive size you can buy is 2TB only.
- pCloud also has monthly payment plans, which is not available with iDrive.
iDrive
- iDrive comes with built-in end-to-end encryption of your data. It is the out-of-box solution that wins my heart.
- For end-to-end encryption of your data, you can choose between iDrive provided encryption key or you can use your own private key. Using your own private key gives you the confidence over Zero-Knowledge Encryption. Please note that you will only get this choice while creating your account. You can NOT change it later, and it doesn’t give you any warning. So be careful to choose the right one at the beginning.
- It does not matter which private key you use, but iDirve encrypts the data on the local machine first. Then, it transfers it to the iDrive cloud, which is the best part I liked about iDrive.
- There is one catch if you use your own private key to encrypt and protect your data. You will be missing out on file sharing and collaboration options.
- iDrive comes with 1TB, 2TB, 5TB and 10TB plans. iDrive doesn’t have a 500 GB plan.
- iDrive doesn’t have a lifetime or one-time payment plan. It also doesn’t have any monthly payment plans.
Conclusion
Let us compare the plan, which is commonly available for both products. We only have one price plan for 2TB space with an annual payment option.
- For iDrive, you will pay $29.62 with a discounted price for the first year, that’s $2.47 per month. From the 2nd year, you will pay $39.50, which is $3.29 per month.
- For pCloud, you will have to pay $99.99 for space and $49.99 for encryption, which is a total of $149.98 per year or $12.50 per month.
- pCloud’s Lifetime One-Time Payment plan for 2TB will cost you $350 for space and $125 for encryption that is a total of $475. If you plan to use it for at least 10 years, it will cost you $3.96 monthly. But if you use it for more than 10 years, it will be way cheaper. At least I couldn’t give that kind of commitment to pCloud.
- iDrive comes with end-to-end encryption by default, which is not the case with pCloud.
- pCloud User Experience is better than iDrive, but iDrive’s user experience is not bad also.
- Both the products will come with some learning curve. It will take some time for you to get familiar with the usage.
My recommendation would be to start with the free tier. Upload only the part of your data, play around with it and then decide.
Are we done? Nop, not yet. We are left with the most critical part. That is, transferring your photos from Google Photos to iDrive or pCloud.
Getting Photos out of Google Drive
The problem with services like Google & Apple Photos is that getting started is very easy. But, they have intentionally not made it very easy to break up with them. Like any other break-up, it will cause you some pain for sure.
The transfer of your photos from Google is a manual process. There is no automatic transfer with a click of a button. So, you need to download everything from Google Photos, store it on your local machine, and finally upload it to the cloud drive of your choice.
Let us first look at your Android Phone. You can skip it if you don’t have an Android phone.
Here is how you can turn off the automatic Backup & Sync feature on your Android Phone.
- Open Google Photos app on your android phone.
- Tap on your name icon in the top right corner of your screen.
- Select “Photos Settings”
- At the top of the next screen, you will find the option “Back up & Sync”. Tap it.
- At the very top of the next screen, you will the switch button for Back up & Sync.
- Turn it off by tapping it.
- If that button is already turned off, it means that photos from your phone are not getting backed up in your Google Account. You are good to continue.
Now you can follow the step-by-step instructions on how you can download the data from Google Photos.
- Uninstall the Google Photos app from your iPhone
- Do the same for Windows Laptop/Desktop, MacBook, and an iPad
- You will not be able to uninstall the app from an Android phone. In this case, you need to stop/disable the Automatic Backup & Sync functionality. we have already explained this process earlier.
Above mentioned steps are required to stop adding new photos to your Google Photos account.
- Go to https://takeout.google.com/
- If you are not logged in already, you need to log in to your Google account.
As I had mentioned earlier, Google does gather a lot of information about us, you will see a laundry list of google products and services after logging in. Please note that the list is only the information Google wants to disclose that it collects. Do you really think that it’s the only set of information Google has about you?
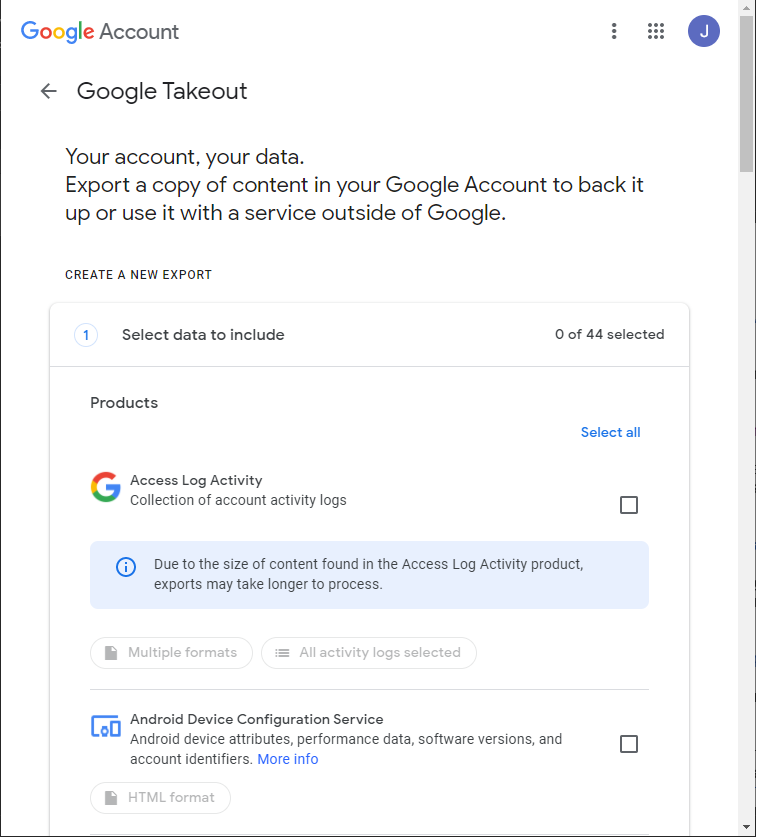
You might feel overwhelmed if you see this screen for the first time. But don’t lose focus and continue with the process.
- Deselect everything, scroll down and check the box for “Google Photos” only. Don’t try to download everything else at this point.
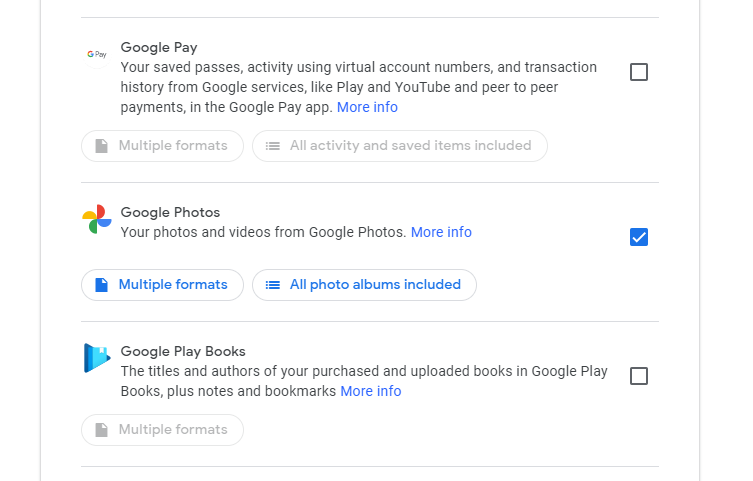
Note: If you want to download other things, you should repeat this process a second time. This time, you can select everything except Google Photos.
- After selecting “Google Photos”, scroll down to the bottom and click “Next Step”
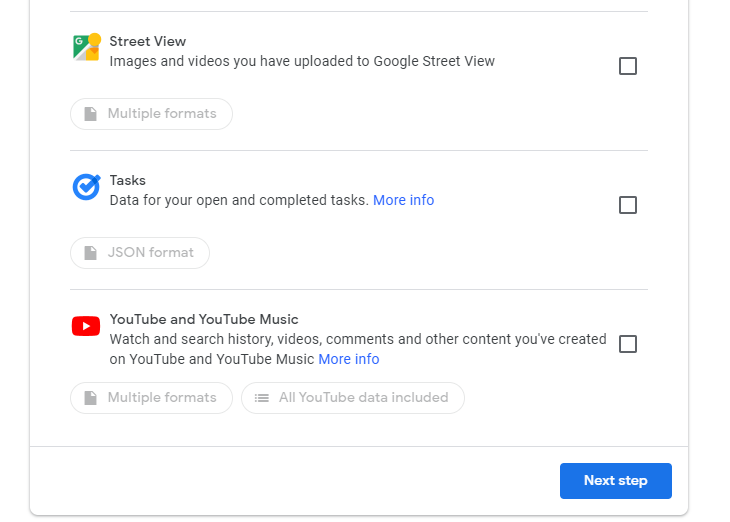
- On the next screen, choose the delivery method as “Send Download Link via Email.” You will receive an email once your download is ready.
Google will take some time to build a compressed zip of your photos and videos. The time will depend on how much data we are talking about here.
- Choose the frequency of the Export as “Export Once.”
- Select File Type as ZIP.
- Choose the file size at your convenience.
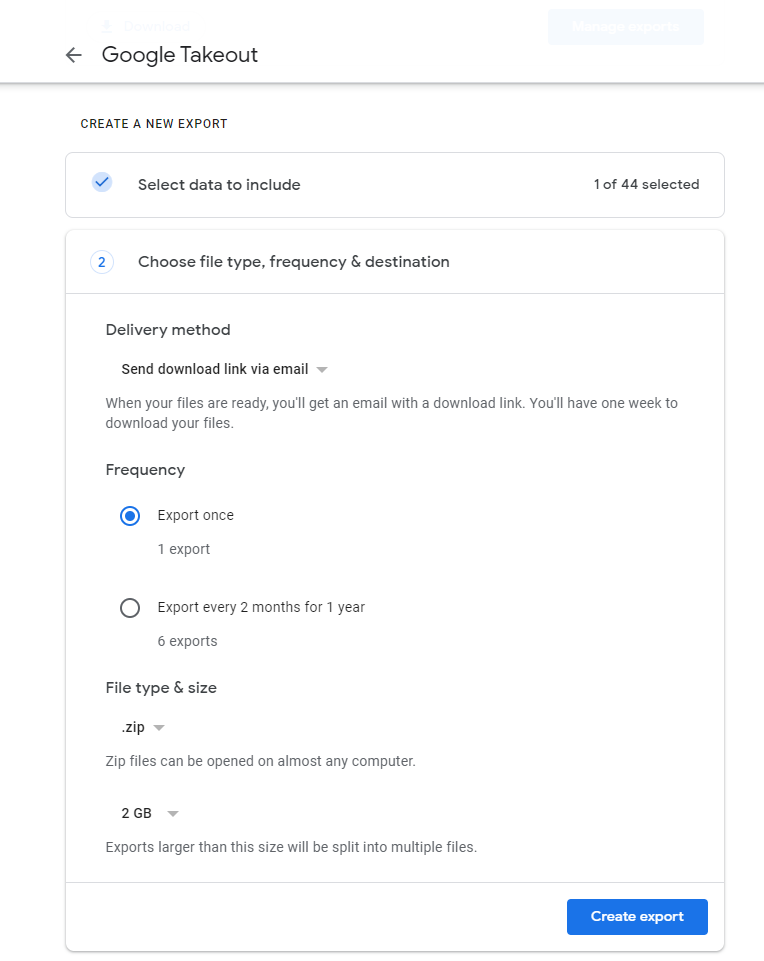
The total download size might be too big to download as one file. For example, if you have all of your photos and videos uploaded to Google from the beginning of time. In this case, there is no way to create a single ZIP file containing everything.
Google will break it down into more than one file based on the file size you have defined.
Let’s say you have selected the file size of 10GB. If you have total photos & videos of 250 GB in size, Google will split them into 25 different files. You have to download each of them one by one.
- Click on “Create Export”, and the archival process should start. You can close the window and wait for the email confirmation from Google.
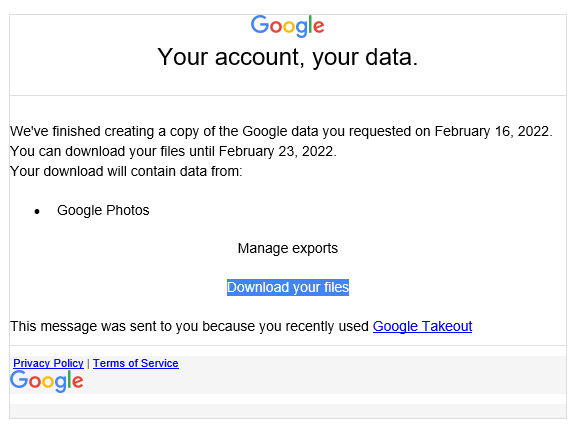
- Once you receive an email, click on the link in the email.
- Because it the sensitive information, Google will ask you to login again, even if you are logged in already.
- After logging in, it takes you to https://takeout.google.com, where you should see the list of all the files Google has created for you.
- You can start the process of downloading each of these files one by one and store them on your local machine.
- Once the download of all the files is complete, you can start extracting the content of zip files one by one.
- Extraction of data from the zip files may create subfolders.
- Now you can use the top-level folder to upload it to the cloud drive of your choice.
See, I told you, like any other, breaking up with Google will cause some pain in the process. It will not be easy.
Final Summary
So, I have covered everything you need to move away from Google Photos. As a precautionary measure, keep the following in mind:
- Don’t delete the downloaded zip files immediately after extracting them. In case you need them again. Otherwise, you have to go thru the entire process of downloading them all over again.
- Be doubly sure that all your photos and videos have been uploaded to the cloud drive of your choice, before deleting the files downloaded from Google as well as the extracted files from your local machine.
- Once all set, you can go ahead and delete your photos from Google Photos. Well, deleting everything from Google Photos is again not an easy option. So, that’s another topic for me to write about someday.
If you are in doubt about anything I have mentioned in this guide, please don’t hesitate to reach out to me or let me know in the comments.
I wish you all the luck and hope that I have explained everything in detail and you don’t run into any issues.
Until next time, Happy reading.